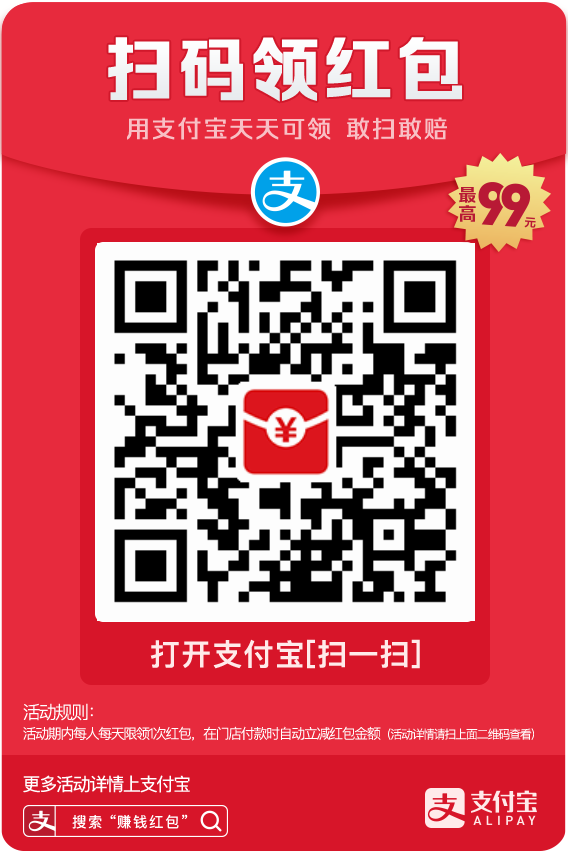docker安装
一、Docker概述
docker仓库:https://hub.docker.com/
1.1 为什么使用docker?
启动更快
快速创建、删除
保证环境的一致
......
1.2 为什么docker更快?
传统的虚拟机技术基于安装在宿主机上的虚拟机管理系统(如:VirtualBox和VMWare),创建出虚拟机(虚拟出各种硬件),然后基于一个操作系统的镜像文件,在虚拟机上安装操作系统,再在安装好的虚拟机上安装部署各种应用。
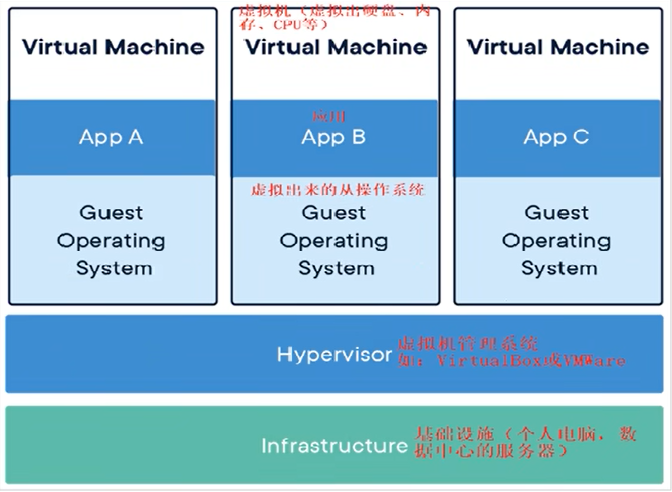
容器技术基于宿主机的内核,不需要虚拟出一套硬件。
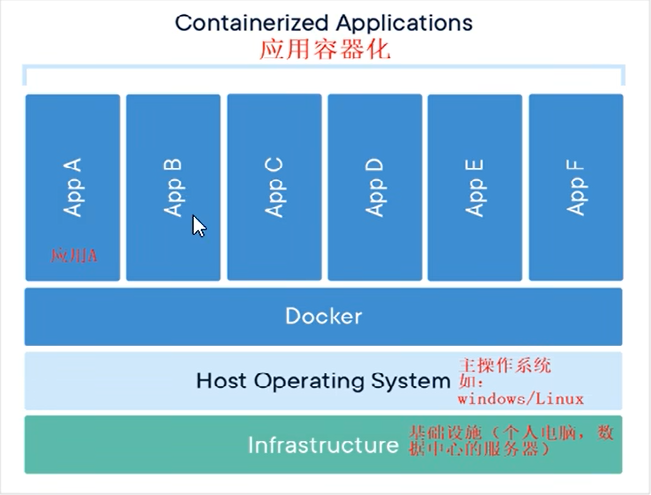
1.3 docker的三个基本概念
镜像 ------- 模板,类似java类
容器 ------- 基于模板产生的实例,类似java对象
仓库 ------- 存放镜像的仓库,类似maven
docker仓库:https://hub.docker.com/
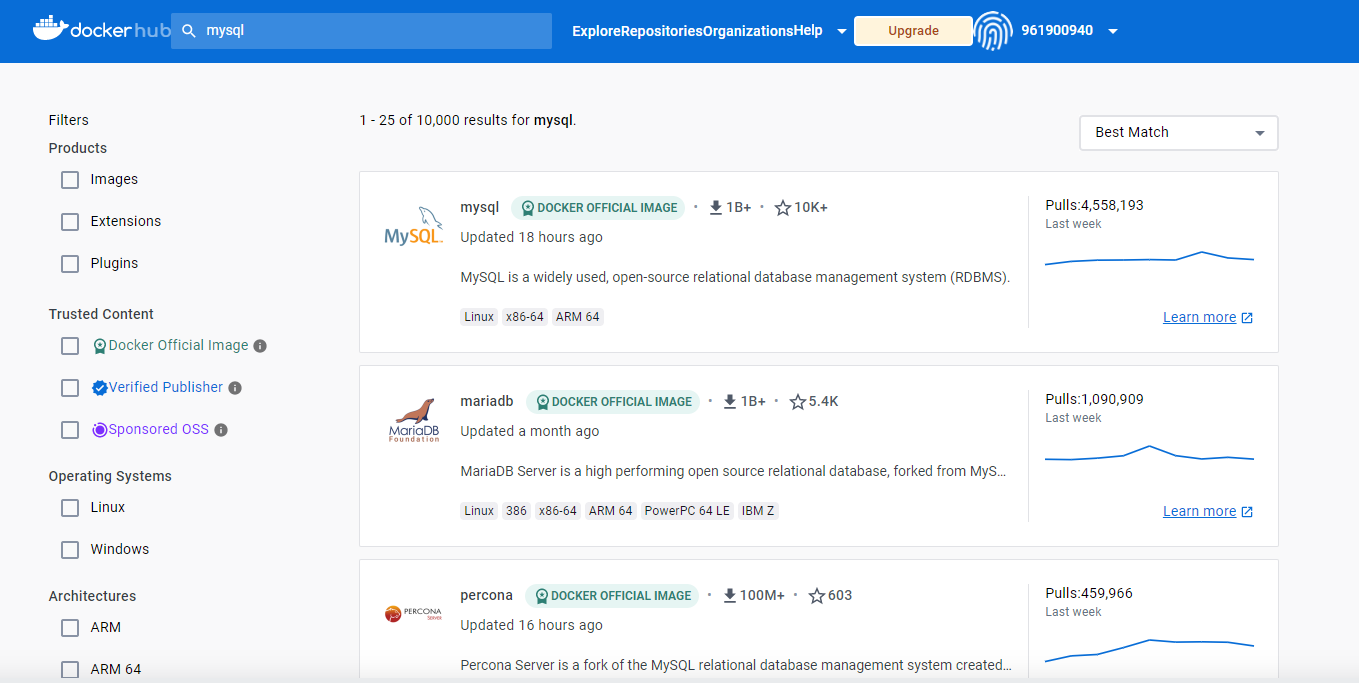
1.4 docker的工作流程
docker pull:从镜像仓库拉取镜像
docker run:运行本地镜像,产生容器;如果本地没有对应的镜像,则从仓库拉取下来后,再运行镜像
docker build:将本地应用构建为镜像文件
docker push:将本地镜像文件推送到镜像仓库
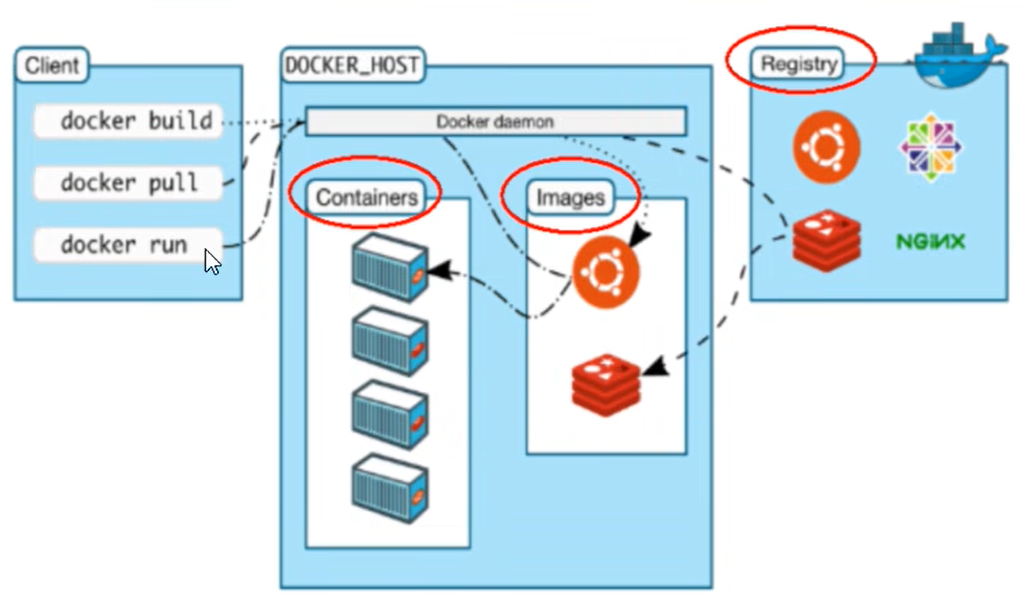
二、docker安装
https://docs.docker.com/get-docker/
1)、window安装Docker
访问下面地址,根据你的需要下载安装docker运行环境。
如果你是Windows、macOS(Intel/M1)、Linux桌面OS,都可以下载到对应版本进行安装,相对命令行方式,更加简单方便。 安装完成后,运行docker desktop,显示如下界面:
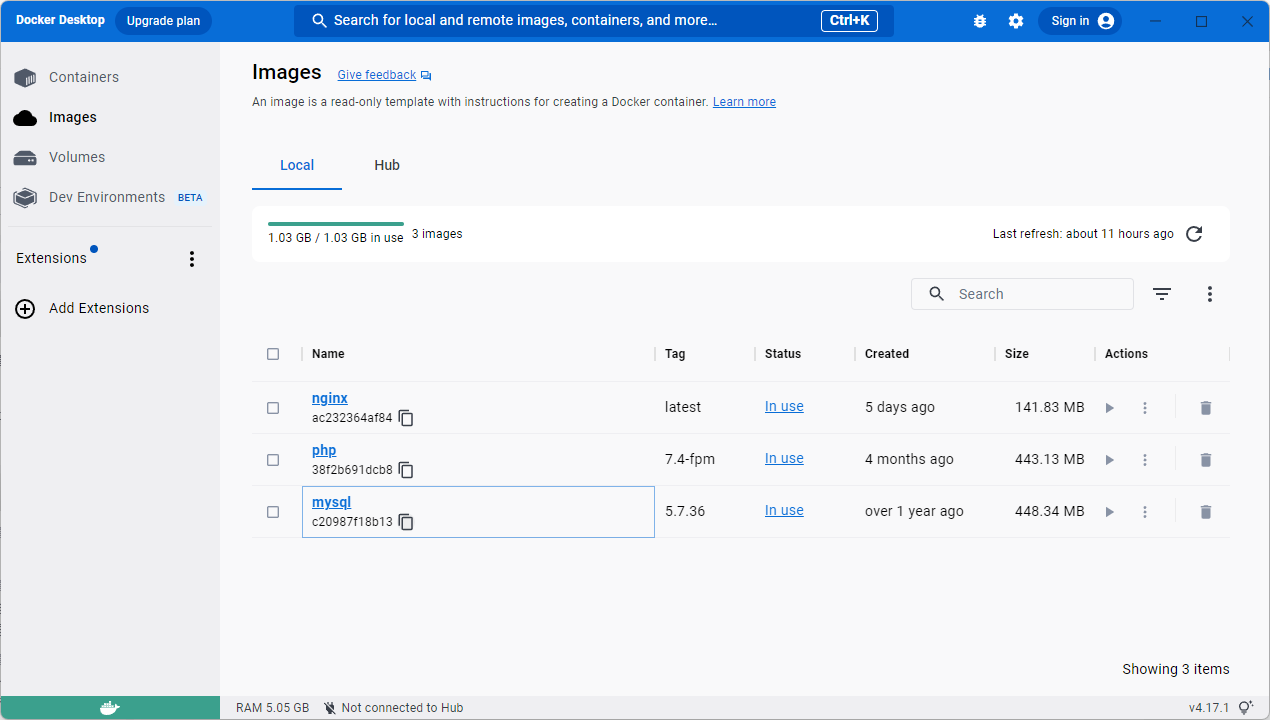
在任务栏中会显示docker的logo,这里以windows为例。
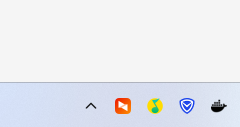
使用Windows系统下PowerShell或MacOS下终端.app,在命令行输入 docker -v,
如果docker运行环境安装成功,将显示当前Docker的版本号。
C:\Users\2023020701>docker -v Docker version 20.10.23, build 7155243
2)、基于阿里云服务(CentOS)安装Docker
一、准备工作
1.确定当前Linux版本为CentOS
[root@localhost ~]# cat /etc/os-release NAME="CentOS Linux" VERSION="7 (Core)" ID="centos" ID_LIKE="rhel fedora" VERSION_ID="7" PRETTY_NAME="CentOS Linux 7 (Core)" ANSI_COLOR="0;31" CPE_NAME="cpe:/o:centos:centos:7" HOME_URL="https://www.centos.org/" BUG_REPORT_URL="https://bugs.centos.org/" CENTOS_MANTISBT_PROJECT="CentOS-7" CENTOS_MANTISBT_PROJECT_VERSION="7" REDHAT_SUPPORT_PRODUCT="centos" REDHAT_SUPPORT_PRODUCT_VERSION="7"
2.查看内核版本, 最好为3.10版本以上
[root@localhost ~]# uname -r 3.10.0-1160.102.1.el7.x86_64
二、开始安装Docker
1、更新yum源及卸载旧版本
[root@localhost ~]# yum update -y 已加载插件:fastestmirror, langpacks Loading mirror speeds from cached hostfile * base: mirrors.aliyun.com * extras: mirrors.aliyun.com * updates: mirrors.huaweicloud.com No packages marked for update
[root@localhost ~]# yum remove docker \ > docker-client \ > docker-client-latest \ > docker-common \ > docker-latest \ > docker-latest-logrotate \ > docker-logrotate \ > docker-engine 已加载插件:fastestmirror, langpacks 参数 docker 没有匹配 参数 docker-client 没有匹配 参数 docker-client-latest 没有匹配 参数 docker-common 没有匹配 参数 docker-latest 没有匹配 参数 docker-latest-logrotate 没有匹配 参数 docker-logrotate 没有匹配 参数 docker-engine 没有匹配 不删除任何软件包 [root@localhost ~]#
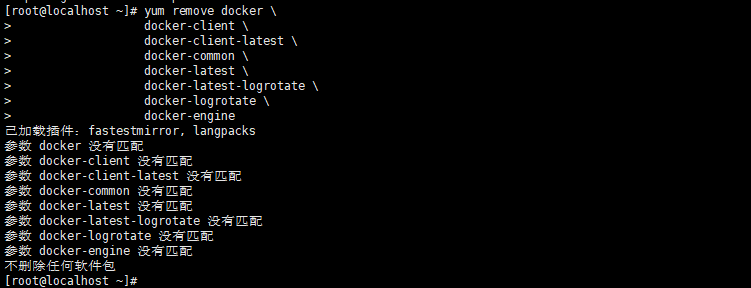
2、安装需要的软件包
安装需要的软件包, yum-util 提供yum-config-manager功能,另外两个是devicemapper驱动依赖的
[root@localhost ~]# yum install -y yum-utils device-mapper-persistent-data lvm2 已加载插件:fastestmirror, langpacks Loading mirror speeds from cached hostfile * base: mirrors.aliyun.com * extras: mirrors.aliyun.com * updates: mirrors.huaweicloud.com 软件包 yum-utils-1.1.31-54.el7_8.noarch 已安装并且是最新版本 软件包 device-mapper-persistent-data-0.8.5-3.el7_9.2.x86_64 已安装并且是最新版本 软件包 7:lvm2-2.02.187-6.el7_9.5.x86_64 已安装并且是最新版本 无须任何处理 [root@localhost ~]#
安装软件包时如果出现如下错误
Errors during downloading metadata for repository 'appstream': - Status code: 404 for http://mirrors.cloud.aliyuncs.com/centos/8/AppStream/x86_64/os/repodata/repomd.xml (IP: 100.100.2.148) Error: Failed to download metadata for repo 'appstream': Cannot download repomd.xml: Cannot download repodata/repomd.xml: All mirrors were tried
跳转解决问题:
https://blog.csdn.net/weixin_46244732/article/details/124930113
3、配置阿里云镜像仓库
#使用国内阿里云
yum-config-manager --add-repo http://mirrors.aliyun.com/docker-ce/linux/centos/docker-ce.repo
官方源
sudo yum-config-manager --add-repo https://download.docker.com/linux/centos/docker-ce.repo清华大学源
sudo yum-config-manager --add-repo https://mirrors.tuna.tsinghua.edu.cn/docker-ce/linux/centos/docker-ce.repo
[root@localhost ~]# yum-config-manager --add-repo http://mirrors.aliyun.com/docker-ce/linux/centos/docker-ce.repo 已加载插件:fastestmirror, langpacks adding repo from: http://mirrors.aliyun.com/docker-ce/linux/centos/docker-ce.repo grabbing file http://mirrors.aliyun.com/docker-ce/linux/centos/docker-ce.repo to /etc/yum.repos.d/docker-ce.repo repo saved to /etc/yum.repos.d/docker-ce.repo
4、更新yum软件包索引
[root@localhost ~]# yum makecache fast #(centos8 没有fast参数,去掉即可) [root@localhost ~]# yum makecache
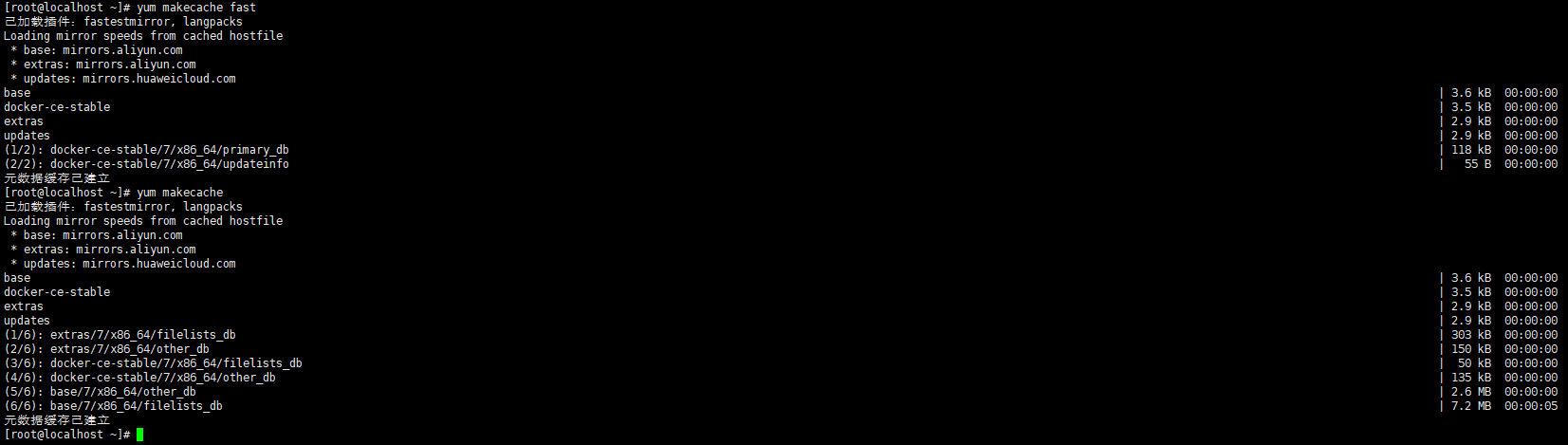
5、安装Docker CE
#ce是社区版(免费版),ee是企业版(收费版) [root@localhost ~]# yum install docker-ce docker-ce-cli containerd.io
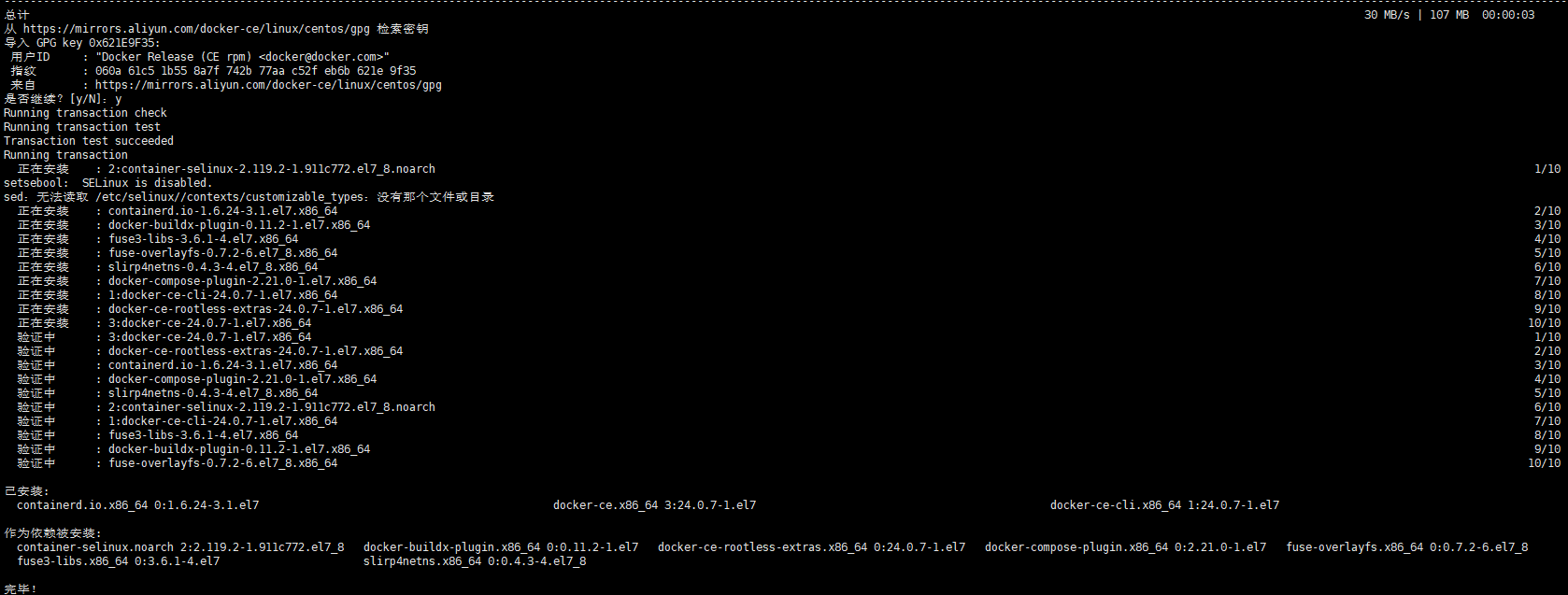
6、启动并加入开机启动
[root@localhost ~]# systemctl start docker [root@localhost ~]# systemctl enable docker
7、测试命令
验证安装是否成功(有client和service两部分表示docker安装启动都成功了)
[root@localhost ~]# docker version #查看版本信息,是否安装成功 Client: Docker Engine - Community Version: 24.0.7 API version: 1.43 Go version: go1.20.10 Git commit: afdd53b Built: Thu Oct 26 09:11:35 2023 OS/Arch: linux/amd64 Context: default Server: Docker Engine - Community Engine: Version: 24.0.7 API version: 1.43 (minimum version 1.12) Go version: go1.20.10 Git commit: 311b9ff Built: Thu Oct 26 09:10:36 2023 OS/Arch: linux/amd64 Experimental: false containerd: Version: 1.6.24 GitCommit: 61f9fd88f79f081d64d6fa3bb1a0dc71ec870523 runc: Version: 1.1.9 GitCommit: v1.1.9-0-gccaecfc docker-init: Version: 0.19.0 GitCommit: de40ad0 [root@localhost ~]#
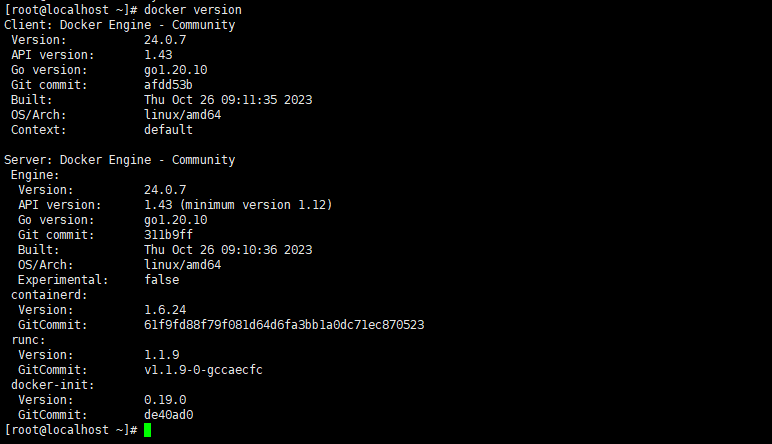
8、运行hello world
[root@localhost ~]# docker run hello-world

9、查看下载的镜像
[root@localhost ~]# docker images REPOSITORY TAG IMAGE ID CREATED SIZE hello-world latest 9c7a54a9a43c 5 months ago 13.3kB
10、常用Docker命令
docker ps 查看当前正在运行的容器 docker ps -a 查看所有容器的状态 docker start/stop id/name 启动/停止某个容器 docker attach id 进入某个容器(使用exit退出后容器也跟着停止运行) docker exec -it id 启动一个 伪终端以交互式的方式进入某个容器(使用exit退出后容器不停止运行) docker images 查看本地镜像 docker rm id/name 删除某个容器 docker rmi id/name 删除某个镜像 docker stop $(docker ps -a -q) 停止所有容器 docker rm $(docker ps -a -q) 删除所有容器 systemctl start docker && systemctl enable docker 启动docker并设置开机自启动 systemctl restart docker 重启docker yum remove docker-ce docker-ce-selinux container-selinux docker docker-ce-cli -y docker卸载(仅仅卸载yum remove掉docker-ce是不行的,我们必须连同他的组件一起卸载掉,这样才方便下一次的安装,注:这是copy别的文章的,本人没有实际使用过)
三、Docker 镜像加速器
国内从 Docker Hub 拉取镜像有时会遇到困难,此时可以配置镜像加速器。Docker 官方和国内很多云服务商都提供了国内加速器服务,例如:
Docker 官方提供的中国 registry mirror
阿里云加速器
DaoCloud 加速器
我们以Docker阿里云加速器为例进行介绍。
首先登录阿里云(没有账号请先注册),搜索 容器镜像服务,找到你的专属加速器地址。
阿里云镜像加速
【需购买了阿里云服务器才可以使用】
1、登录阿里云找到容器镜像服务
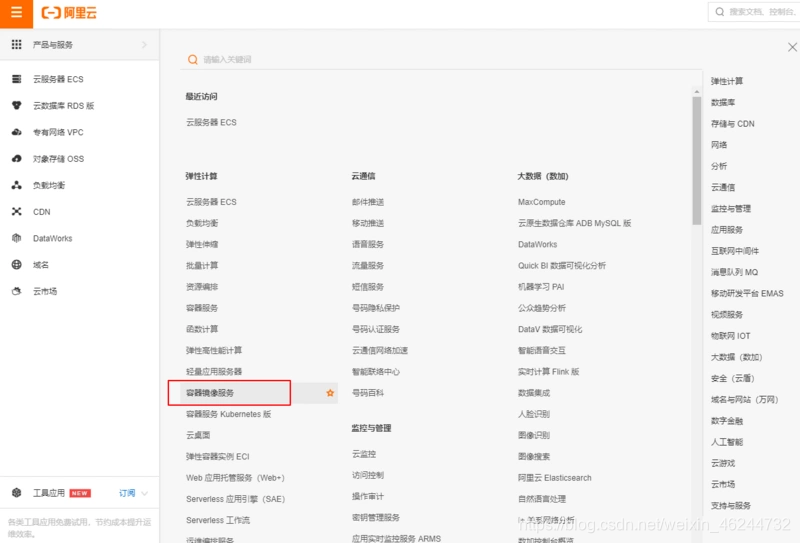
2、选择镜像加速器

3、配置使用
# 分步执行即可
sudo mkdir -p /etc/docker
sudo tee /etc/docker/daemon.json <<-'EOF'
{
"registry-mirrors": ["https://f60pc39m.mirror.aliyuncs.com"]
}
EOF
sudo systemctl daemon-reload
sudo systemctl restart docker2.1 Ubuntu 14.04、Debian 7 Wheezy
对于使用 upstart 的系统而言,编辑 /etc/default/docker 文件,在其中的 DOCKER_OPTS 中配置加速器地址:
DOCKER\_OPTS="--registry-mirror=https\://xxxxxxxx.mirror.aliyuncs.com"
重新启动服务。
sudo service docker restart
2.2 Ubuntu 16.04+、Debian 8+、CentOS 7
对于使用 systemd 的系统,请在 /etc/docker/daemon.json 中写入如下内容(如果文件不存在请新建该文件)
{
"registry-mirrors": [
"https://xxxxxxxx.mirror.aliyuncs.com"
]
}注意,一定要保证该文件符合 json 规范,否则 Docker 将不能启动。
之后重新启动服务。
sudo systemctl daemon-reload sudo systemctl restart docker
2.3 Windows 10
对于使用 Windows 10 的系统,在系统右下角托盘 Docker 图标内右键菜单选择 Settings ,打开配置窗口后左侧导航菜单选择 Daemon 。在 Registry mirrors 一栏中填写加速器地址 https://registry.docker-cn.com ,之后点击 Apply 保存后 Docker 就会重启并应用配置的镜像地址了。
2.4 macOS
对于使用 macOS 的用户,在任务栏点击 Docker for mac 应用图标 -> Perferences... -> Daemon -> Registry mirrors。在列表中填写加速器地址 https://registry.docker-cn.com 。修改完成之后,点击 Apply & Restart 按钮,Docker 就会重启并应用配置的镜像地址了。
2.5 检查加速器是否生效
配置加速器之后,如果拉取镜像仍然十分缓慢,请手动检查加速器配置是否生效,在命令行执行 docker info ,如果从结果中看到了如下内容,说明配置成功。
Registry Mirrors: https://xxxxxxxx.mirror.aliyuncs.com
四、Docker 镜像
1 获取镜像
$ docker pull ubuntu:16.04
2 运行
有了镜像后,我们就能够以这个镜像为基础启动并运行一个容器。以上面的 ubuntu:16.04 为例,如果我们打算启动里面的 bash 并且进行交互式操作的话,可以执行下面的命令。
$ docker run -it --rm \ ubuntu:16.04 \ bash root@e7009c6ce357:/# cat /etc/os-release NAME="Ubuntu" VERSION="16.04.4 LTS, Trusty Tahr" ID=ubuntu ID_LIKE=debian PRETTY_NAME="Ubuntu 16.04.4 LTS" VERSION_ID="16.04" HOME_URL="http://www.ubuntu.com/" SUPPORT_URL="http://help.ubuntu.com/" BUG_REPORT_URL="http://bugs.launchpad.net/ubuntu/"
docker run 就是运行容器的命令,我们这里简要的说明一下上面用到的参数。
it :这是两个参数,一个是 -i :交互式操作,一个是 -t 终端。我们这里打算进入 bash 执行一些命令并查看返回结果,因此我们需要交互式终端。
--rm :这个参数是说容器退出后随之将其删除。默认情况下,为了排障需求,退出的容器并不会立即删除,除非手动 docker rm 。我们这里只是随便执行个命令,看看结果,不需要排障和保留结果,因此使用 --rm 可以避免浪费空间。
ubuntu:16.04 :这是指用 ubuntu:16.04 镜像为基础来启动容器。
bash :放在镜像名后的是命令,这里我们希望有个交互式 Shell,因此用的是 bash。
进入容器后,我们可以在 Shell 下操作,执行任何所需的命令。这里,我们执行了 cat /etc/os-release ,这是 Linux 常用的查看当前系统版本的命令,从返回的结果可以看到容器内是 Ubuntu 16.04.4 LTS 系统。
最后们通过 exit 或者 Ctrl + D 退出了这个容器。
3 列出镜像
要想列出已经下载下来的镜像,可以使用 docker image ls 命令。
$ docker image ls REPOSITORY TAG IMAGE ID CREATED SIZE redis latest 5f515359c7f8 5 days ago 183 MB nginx latest 05a60462f8ba 5 days ago 181 MB mongo 3.2 fe9198c04d62 5 days ago 342 MB <none> <none> 00285df0df87 5 days ago 342 MB ubuntu 16.04 f753707788c5 4 weeks ago 127 MB ubuntu latest f753707788c5 4 weeks ago 127 MB ubuntu 14.04 1e0c3dd64ccd 4 weeks ago
列表包含了 仓库名 、标签 、镜像 ID 、创建时间 、以及 所占用的空间。
其中仓库名、标签在之前的基础概念已经介绍过了。镜像 ID 则是镜像的唯一标识,一个镜像可以对应多个标签。因此,在上面的例子中,我们可以看到 ubuntu:16.04 和 ubuntu 拥有相同的 ID,因为它们对应的是同一个镜像。
4 删除本地镜像
如果想要删除本地的镜像,可以使用 docker image rm 命令,其格式为:
$ docker image ls REPOSITORY TAG IMAGE ID CREATED SIZE centos latest 0584b3d2cf6d 3 weeks ago 196.5 MB redis alpine 501ad78535f0 3 weeks ago 21.03 MB docker latest cf693ec9b5c7 3 weeks ago 105.1 MB nginx latest e43d811ce2f4 5 weeks ago 181.5 MB $ docker image rm 501 $ docker image rm centos
五、卸载Docker
# 1、先停止Docker systemctl stop docker # 2、卸载依赖 yum -y remove docker-ce docker-ce-cli containerd.io # 3、删除资源 rm -rf /var/lib/docker # /var/lib/docker 是docker的默认工作路径
六、安装错误
安装错误:https://mirrors.ustc.edu.cn/docker-ce/linux/centos/docker-ce/repodata/repomd.xml: [Errno 14] HTTPS Error 404 - Not Found
解决:
cd /etc/yum.repos.d ls

删除docker相关的repo文件,再次yum-config-manager --add-repo http://mirrors.aliyun.com/docker-ce/linux/centos/docker-ce.repo即可
3)、Ubantu安装Docker搭建WEB环境
Connecting to 192.168.181.136:22...
Could not connect to '192.168.181.136' (port 22): Connection failed.
需要 deepin 激活root用户和开启ssh服务https://1epkd872dv.k.topthink.com/@94217gl2gb/VMwarexunijiruheanzhuangDeepinshenduxitong.html
1、更新Ubuntu的apt源
root@kkk-PC:~# sudo apt-get update
2、安装包允许apt通过HTTPS使用仓库
root@kkk-PC:~# sudo dpkg --configure -a root@kkk-PC:~# sudo apt-get install apt-transport-https ca-certificates curl software-properties-common
3、添加Docker官方GPG key
root@kkk-PC:~# curl -fsSL https://download.docker.com/linux/ubuntu/gpg | sudo apt-key add -
4、设置Docker稳定版仓库
root@kkk-PC:~# sudo add-apt-repository "deb [arch=arm64] https://download.docker.com/linux/ubuntu $(lsb_release -cs) stable"
[arch=arm64] 注意系统的平台选择
5、更新apt源
root@kkk-PC:~# sudo apt-get update
6、安装最新版本Docekr CE(社区版)
root@kkk-PC:~# sudo apt-get install docker-ce
7、查看安装Docker的版本
root@kkk-PC:~# docker --version
8、检查Docker CE是否安装正确
root@kkk-PC:~# sudo docker run hello-world
9、更新为国内源
root@kkk-PC:~# sudo vim /etc/docker/daemon.json
写入以下文本
{
"registry-mirrors": [
"https://registry.docker-cn.com",
"https://hub-mirror.c.163.com/"
]
}10、重启docker
root@kkk-PC:~# sudo systemctl restart docker
参考:
本文为崔凯原创文章,转载无需和我联系,但请注明来自冷暖自知一抹茶ckhttp://www.cksite.cn
- 上一篇: ChatGPT 如何注册及使用
- 下一篇: PHP SplQueue 队列用法

- 最新评论
- 总共0条评论